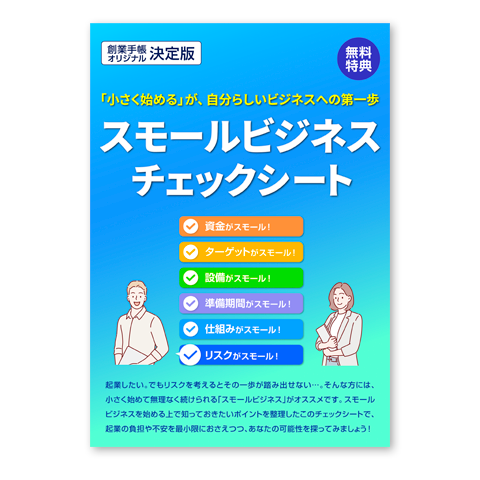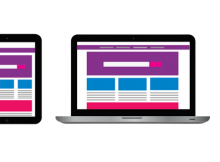生産性も信頼も上がる!メールの「24時間以内返信ルール」を習慣化しよう
Gmailを高速で処理し、やりたい仕事に専念するアイデアとは

(2016/12/20更新)
創業期は、仕事の生産性が業績に直結します。そこで今回は、業務の中でも毎日せざるを得ないメールの返信を”24時間以内に”行うためのメール処理方法をご紹介します。Gmailをお使いの方はもちろん、それ以外の方も参考になる内容なので、是非御覧ください。
この記事の目次
効率的なメール処理は、「生産性」「信頼」をもたらす
普段処理しているメール、ほとんどが”読むだけのメール”なのではないでしょうか。自分が返信をしなければならないメールは、ごく一部です。このように、毎日当たり前の様に行っているメール処理の大部分は「受動的な行為」であると言えます。
受け身のメール処理に時間を費やしすぎると、もちろん自分がやりたい仕事の時間が少なくなります。今回お話する、メール処理のアイデアを実践していけば、メール処理時間の短縮ができ、ついつい後回しにしがちな日々のメールの「24時間以内返信」ができるようになります。そして、メールのレスポンスが速くなるのはもちろん、大事なメールを見落とすこともなくなり、社内外からの信頼も向上することでしょう。
では、早速具体的なポイントを見ていきます。
メール処理速度を上げる、受信トレイテクニック

受信トレイに未読メールが山積み…という状況の人は、大切なメールがきても見落としてしまったり、返信が遅くなったりする危険性があります。
Gmail でのメール処理速度を上げるポイントは、受信トレイの使い方にあります。ポイントは2つあり、1つは「優先度」「緊急度」共に低いものは、フィルタ機能を使い受信トレイ自体に入れないこと。2つ目は、アーカイブ機能を使い、受信トレイには未読や返信が必要などの未完了メールだけがある状態にすることです。
1:フィルタ機能で、受信トレイに入れない
Gmailのフィルタ機能をご存知でしょうか。例えば、システム上自動的に配信されるメールや、部署ごとのグループメールや、自分の仕事に直接関係がないような「優先度」「緊急度」共に低く、返信する必要のないメールは、受信トレイではなく、予め指定したフォルダに振り分けることができます。
別フォルダに振り分けたメールは、1日1回など低頻度でまとめて確認して、時間を短縮しましょう。
フィルタ設定の仕方
フィルタ設定はPC上、Gmail 画面の右上のギアアイコンにて設定ができます。
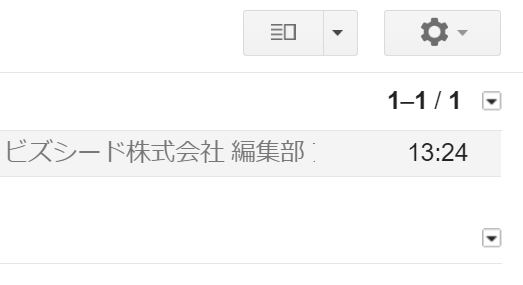 ▲右上の歯車アイコンがギアアイコン
▲右上の歯車アイコンがギアアイコンフィルタ作成の画面まで行く手順は以下です。
- ギアアイコン
- 設定 (設定画面に遷移)
- フィルタとブロック中のアドレス
- 新しいフィルタを作成
フィルタ条件の指定は、以下の流れで設定しましょう。
- 送信元のアドレスを From に入れたり、件名を入れたりして設定
- 右下の「続行」をクリック
- 次のページで「受信トレイをスキップ (アーカイブする) 」「ラベルを付ける」の2つにチェック
(ラベルはフォルダのことで、分かりやすい名前を入力)
2:受信トレイの処理済メールはアーカイブする
今まで何も設定してこなかった人は、フィルタ設定をすることで、受信トレイに来るメールは格段に減ったことでしょう。それでは次に、受信トレイに来たメールの処理速度を上げるポイントをご説明します。
返信不要のメールは、読んだらすぐ「アーカイブ」
受信トレイに来たメールでも、返信不要のものが大半でしょう。その際には、読んだらすぐアーカイブします。アーカイブとは、受信トレイ内からは無くなりますが、デフォルトである「すべてのメール」フォルダには存在しているので、検索などでいつでも呼び出せます。
アーカイブするにはショートカットキーを使いましょう。メールを開封している状態で”e”を押すとアーカイブされます。また、Enterキーのすぐ左側にある”[”を押すと、アーカイブ後に受信トレイにある古いメールに移ることができます。”]”を押すと、新しいメールに移ることができます。
ショートカットキー有効化と送信後アーカイブ設定
ショートカットキーを使うには、ショートカットキーを有効化する必要があります。先程同様ギアアイコンから設定に進み、全般タブから「キーボードのショートカットON」を選択しましょう。

また、普段メールを送った後はそのメールを受信トレイに残しておく必要がないケースが多いです。その場合、送信と同時にそのメールをアーカイブできる「送信&アーカイブ」ボタンを表示しておくと便利です。これもショートカットキーを有効化した際の、全般タブより設定できます。

受信フォルダは”いつも空な状態”が理想
これまででご紹介してきた「フィルタ機能」と「アーカイブ機能」を使えば、ほとんど受信トレイにはメールが残りません。残るのは、「未読メール」と「返信が必要なメール」と「しっかり読み込む必要があるメール」です。時間の都合ですぐ処理できなかったとしても、確実に処理すべきメールのみが受信トレイにあれば、返信を忘れることはありません。
受信トレイに残ったメールの中でも、緊急度と優先度付けをして、速く片付くものは速く返信、時間がかかりそうなものは午後に返信…など頭の中で整理して、その日中に対応するように心がけましょう。
この状態を習慣化ことで、「受信後の24時間以内に返信する」ことが可能になります。
返信速度を上げるテクニック
溜まったメールを効率的に処理する方法をご紹介してきました。ここからは、新しく来たメールにいかに迅速に対応していくかのお話です。
Chromeを使っているひとにオススメの拡張機能
おすすめなのが、Chrome の Gmail 拡張機能「Checker Plus for Gmail™ 」です。
これは、メールを受信すると即座にアイコンで知らせてくれる拡張機能です。また、アイコンをクリックするとすぐメールを確認でき、返信の必要がないものは、即アーカイブします。Gmailであれば、読んで処理済メールになる場合は、その場でアーカイブができます。
Gmail で重宝しているショートカット
先程少しご紹介しましたが、Gmailには他にもショートカットキーが数多くあります。
参考:Gmailショートカットキー一覧
その中から、普段よく使っている便利なショートカットは以下です。
メールを読んだ後
- アーカイブしてメール一覧に戻る:e
- アーカイブせずにメール一覧に戻る:u
送信のためにメールを書くとき
- 全員に返信:a
- 送信者のみに返信:r
- 転送:f
- メール新規作成:c
その他の便利なショートカット
- 受信トレイに移動:g+i (g を押しながら i)
- すべてのメールに移動:g+a (g を押しながら a)
- Gmail 検索ボックスに移動:/
スマホでの Gmail は Inbox アプリがおすすめ
営業の方など、外出が多い場合はスマホからメールを返信することも多いでしょう。そういった場合は、Gmailアプリではなく、「Inbox by Gmail」というアプリが便利です。ダウンロードは無料なので、是非試していただければと思います。
▼Inbox by Gmail
Android: Google Play
iPhone / iPad: App Store
(執筆:多田翼 / Web Site「思考の整理日記」)
(編集:創業手帳編集部)