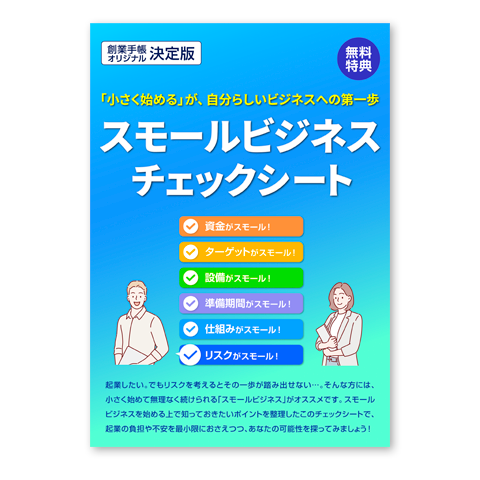中小企業や個人事業主にジャスト・フィットな電子署名は?
月額固定料金・送信料金不要!ミニマムベストな「みんなの電子署名」

コロナ禍の影響で「ハンコ出社」を避ける向きが広がり、電子署名が注目を集めています。
とはいえ電子署名や電子契約サービスは数多くあり、どこを選べば良いのかお悩みの方も多いと思います。
そこで今回は、中小企業や個人事業主の創業者にピッタリな基本料金無料で利用できる「みんなの電子署名」をご紹介します。
ソフト登録数国内最大規模を誇るオンラインソフトウェア流通サイト「Vector社」が運営するみんなの電子署名で、創業期の事務工数を削減してみませんか。
この記事の目次
みんなの電子署名は基本料金完全無料
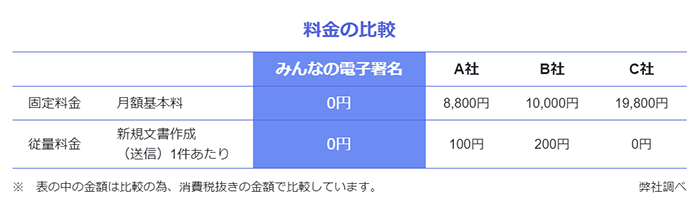
「みんなの電子署名」は、基本料金完全無料で月額の固定料金が掛かりません。
さらに、文書の作成や送受信、承認や署名ごとに発生する従量料金も不要です。
1年以上の文書保管以外に費用が掛からないので、安心して利用できます。
契約を締結する際に、双方が同じ電子署名サービスを利用しているケースは珍しいと言えます。
オンライン契約を締結する際に、たまにしか使わないサービスに固定費が掛かってしまうのは不経済です。
みんなの電子署名なら、基本料金完全無料なので気軽に導入できます。
みんなの電子署名の有償サービス
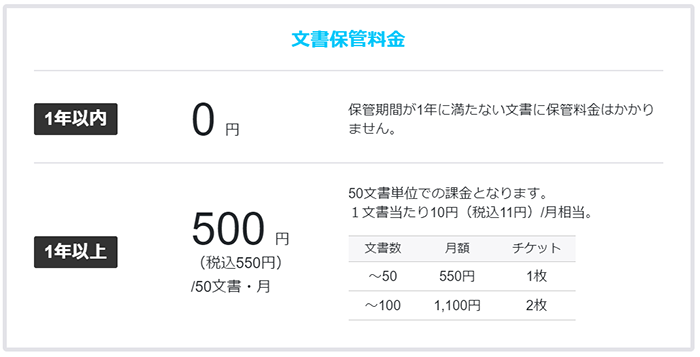
みんなの電子署名は、署名後1年間は保管料が掛かりません。
しかし、署名した文書を1年以上サーバーに保管すると保管料が掛かります。
1年以内に文書ファイルをダウンロードし、手元で保存してサーバーから削除すれば費用は発生しないので、1年間ゆっくりと考えるとことができます。
署名文書を1年以上保管する場合であっても、保管料金は50文書で月額550円(税込)、1文書当たり月額11円(税込)とリーズナブルです。
保管料金は、50文書単位での課金で保管チケットで支払います。
保管チケットは、10枚5,500円(税込)です。
全ての機能をみんなが使える
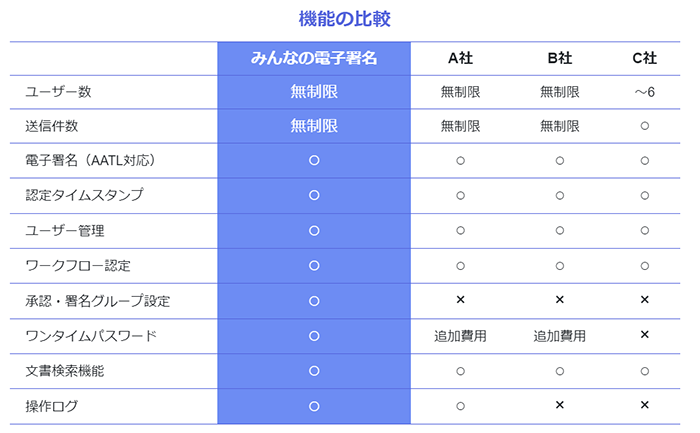
みんなの電子署名には、会員の種別がありません。
また、料金プランによって機能が制限されることもなく、ユーザー数や文書の送信件数も無制限。
全ての人が、全機能を無料で使用することができます。
ユーザー管理だけではなくワークフロー、ワンタイムパスワードに文書検索が標準装備。
さらに、承認グループや署名グループなどの他社にはないサービスも提供しています。
グループの設定には、アカウントの管理権限が必要です。
承認グループとは
みんなの電子署名の承認グループでは、グループ内のユーザー全員に承認依頼を送信します。
いずれかの人物が承認を行うことで承認が完了します。
つまり、複数の宛先に送信していずれが1名が承認を行うことで契約が完了するので迅速な対応が可能です。
署名グループとは
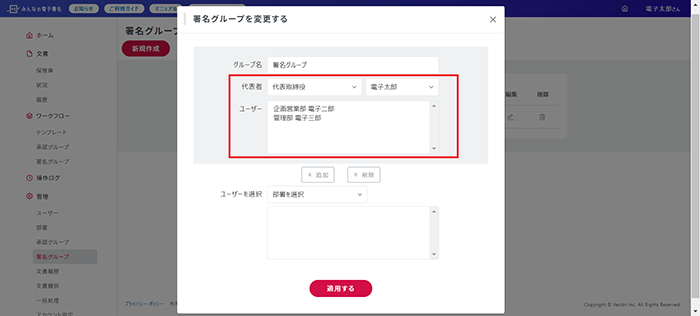
署名グループでは、グループの代表者とグループ内のユーザー全員に署名依頼を送信します。
いずれかの人物が署名を行うと、代表者名で署名が入力され契約が完了します。
便利な機能が沢山ある
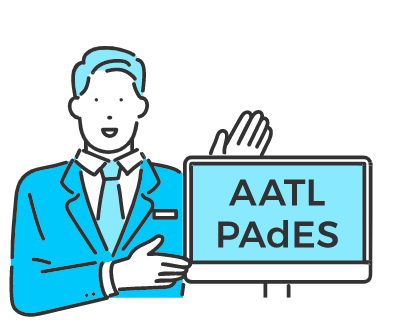
みんなの電子署名は、電子署名の指定認証局にグローバルサインを、時刻認証事業者にセイコーソリューションズを採用しています。
主な機能その1:署名
電子署名を行うと、認証局が発行している電子署名用証明書(公開鍵証明書)が付与されます。
署名された全ての文章(PDFファイル)には、Adobeに認証を受けたAATL(Adobe Approved Trust List)証明書と、PAdES (PDF Advanced Electronic Signatures)が添付され、全ての文書で10年に渡って署名が有効になります。
Acrobat Readerの「署名パネル」から確認をすることで、署名の詳細と有効性をいつでも見ることができます。
また、アクセスパスワード認証・署名パスワード認証・ワンタイムパスワード認証を起用しており、本人性の担保を強化しているのも嬉しいポイントです。
主な機能その2:ワークフロー
承認者設定機能があり、社内の承認フローを設定すると内部統制面での対応が可能になります。
また、署名者設定では署名権を持ったユーザーか署名グループを署名者に設定できます。
さらに、社内承認者や社内署名者だけではなく、相手先にもコメントを設定できるので申し送りのために別途メールを書く必要がありません。
ワークフローを保存・編集することができ、繰り返し使う承認者と署名者の設定を何度も行う必要がないのも嬉しいポイントです。
3社間契約のワークフロー設定が可能
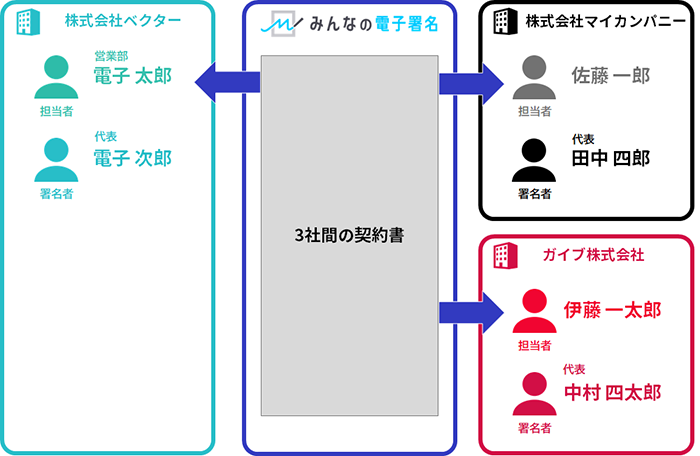
みんなの電子署名では、2社間だけではなく3社以上の契約にも対応しています。
3社以上の複数社と契約を締結できるのは便利ですね。
片務契約のワークフロー設定にも対応
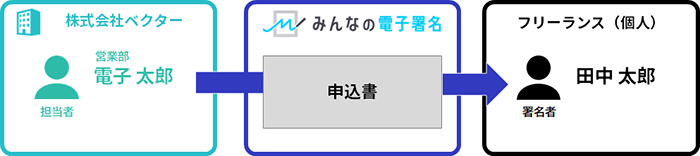
みんなの電子署名では、片側のみが署名する片務契約にも対応しています。
注意したいのが、社外送信先が署名しないケースには対応していない点です。
署名をしない側から文書をアップロードし署名依頼が必要です。
主な機能その3:文書管理
文書管理では、契約ステータスを一目で確認可能です。
また、締結済みの文書や未完了の文書は無期限で保存されるので、いつでも閲覧することができます。
電子帳簿保存法に対応した文書検索機能があるので、文書作成時に付加された情報によって文書をできるので便利です。
締結済み文書は公開範囲をフォルダ別に設定でき、保存管理されている文書だけではなく文書一覧のダウンロード(CSV)にも対応しています。
主な機能その4:アカウント管理
ユーザーの追加数は無制限で、所属部署設定したり管理画面を設定することも可能です。
ユーザーリスト(CSV)をダウンロードするだけではなく、CSVのリストをアップロードすればユーザーの一括追加や編集ができます。
管理権限はアカウント管理・会計管理・署名権の権限に対して設定できます。
アカウント設定を行うことでより高度な管理が可能なだけではなく、ユーザーや文書単位で操作ログを閲覧・ダウンロードできるアカウントログ機能もあります。
通信・保管両面で最高水準のセキュリティ

契約書などの重要な書類をお任せするには、通信経路と保管の両面で高いセキュリティが必要です。
みんなの電子署名の通信経路のセキュリティは、一般的なSSLによる暗号化通信(https)だけではなく、Firewall による通信ポート制限、不正侵入を検知・防御するIDS/IPSを実施しています。
さらに、Webアプリケーションへの不正なリクエストをブロックしてくれるWeb Application Firewallが設置されており、サーバーへのアクセスが常時監視されているのも嬉しいポイントです。
また、セキュリティ専門会社に定期的な脆弱性診断を依頼しており、自社でもスキャンツールを使用してアプリケーションへの脆弱性診断を毎週行っています。
さらに署名した文書ファイルは、万一流出してしまっても内容が漏洩しないように、暗号化し保管されています。そのうえファイルを失うリスクを最小限にするため、文書ファイルを複数箇所のサーバーに保管。
大切な文書の保管にも、最高水準のセキュリティとバックアップ体制を整えているので安心です。
公開範囲を設定可能
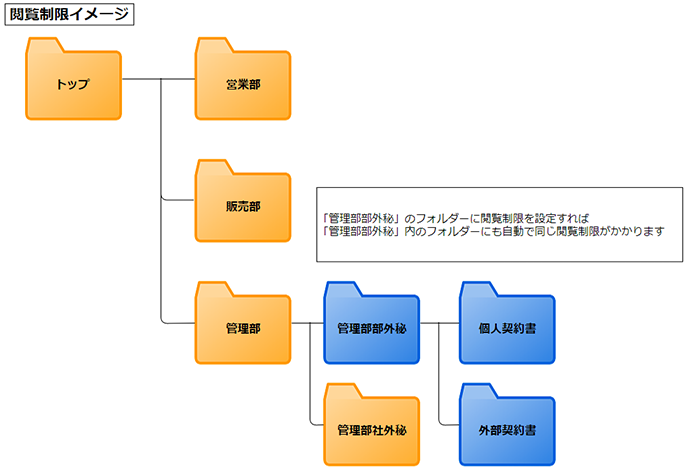
みんなの電子署名では、文書を保管している保管庫内のフォルダーに公開範囲を設定することができます。
部外秘文書などの、閲覧をコントロールしたい書類にも柔軟に対応可能です。
親フォルダーに公開範囲設定行うことで、親フォルダー以下に属するサブフォルダーも同様の公開範囲設定が掛かります。
公開範囲設定は部署単位ではなく、役職別などのユーザー単位で設定することができるのも嬉しいポイントです。
多彩な文書管理のニーズに対応しています。
アカウント管理者は「公開範囲設定」の影響を受けることなく、全てのフォルダーにアクセスできます。
また、公開範囲設定を行うことができるのは、アカウント管理者のみです。
ワンタイムパスワードを使った2要素認証
みんなの電子署名では、セキュリティの一環として、ワンタイムパスワードを使った2要素認証に対応しています。
ワンタイムパスワードの設定では、ユーザーがログインする場合と署名者が署名する場合の2通りの設定があります。
ワンタイムパスワードはユーザーごとに設定を行う必要があり、ユーザー個人を識別できるスマートフォンなどの端末が、ユーザーごとに必要です。
みんなの電子署名の使い方
それでは実際にアカウントユーザーを登録してから、電子署名を行うまでの一連の流れを見てみましょう。
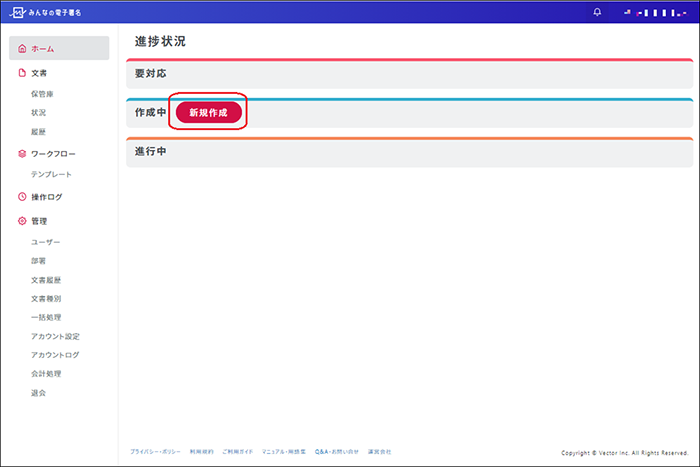
新しい文書の作成を行う際には、ホーム画面の「作成中」のブロックにある「新規作成」のボタンを押します。
ボタンを押すと、アップロード文書の選択画面が開くとともに、画面左にあるメニューが文書作成用のメニューに切り替わります。
STEP1:アップロード
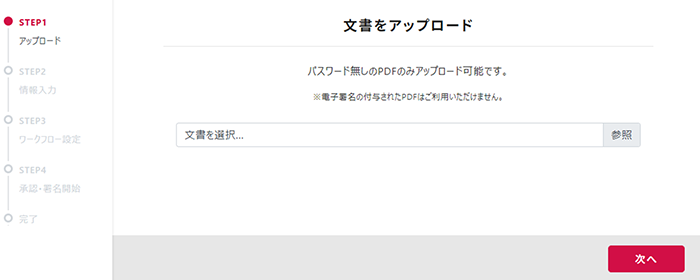
新しい文書の作成は以下の4つのSTEPで進めます。
STEP1:アップロード
STEP2:情報入力
STEP3:ワークフロー設定
STEP4:承認・署名開始
アップロードする文書を選択し、「次へ」のボタンを押すとSTEP2の情報入力に進みます。
アップロードできる文書はPDFのみです。
ExcelやWordで作成した文章はPDF形式で出力しましょう。
また、PDFファイルであっても、既に署名されているものやパスワードが設定されているものは使えないので注意が必要です。
STEP2:情報入力
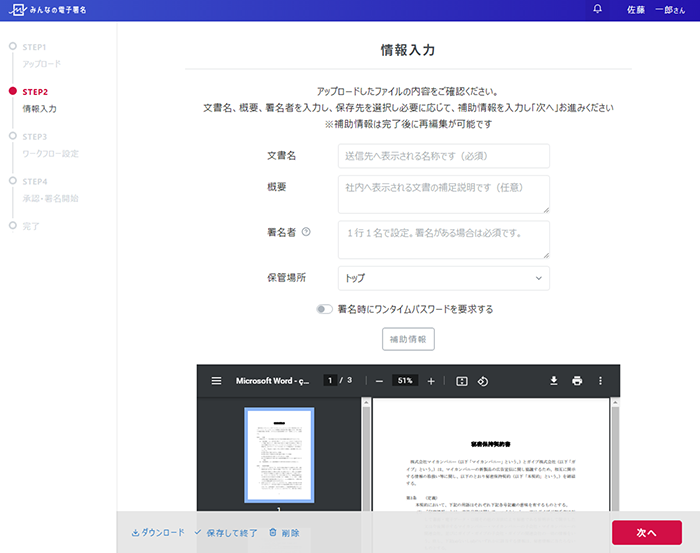
入力する情報は、「文書名」「概要」「署名者」「保管場所」の4つです。
文書名は関係するすべての人が見る名前です。
概要は、自社内のみで閲覧可能なので、社内向けの補足説明を記載します。
署名は、文書に署名する人全員の名前を1人1行で記入します。
保管場所の設定は、通常は「トップ」に指定されています。
作業を中断する場合には画面下にある「保存して終了」を押しましょう。
STEP3:ワークフロー設定
ワークフロー設定画面では、社内での承認や署名フローの設定、そして社外への送信設定を行うことができます。
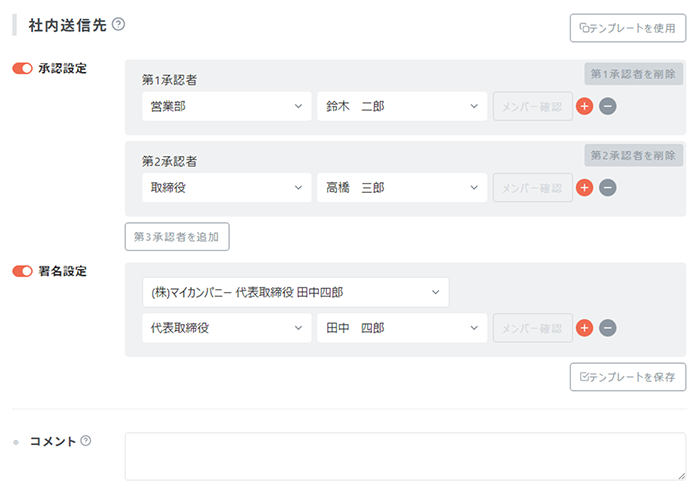
社内での承認や署名を設定する際には、「ワークフロー設定」の中段にある「社内送信先」のブロックで設定を行います。
社内承認者を複数設定する場合には、「第1承認者」「第2承認者」というように承認者を追加します。
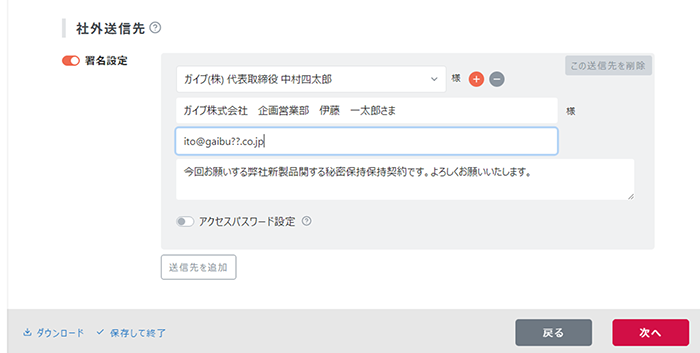
その後、社外への送信設定を「社外送信先」で設定します。
社外への送付の際には、署名者と窓口担当者の指定しか行いません。
「みんなの電子署名」では、先方の社内承認フローは送信者ではなく先方の担当者が設定します。
STEP4:承認・署名開始
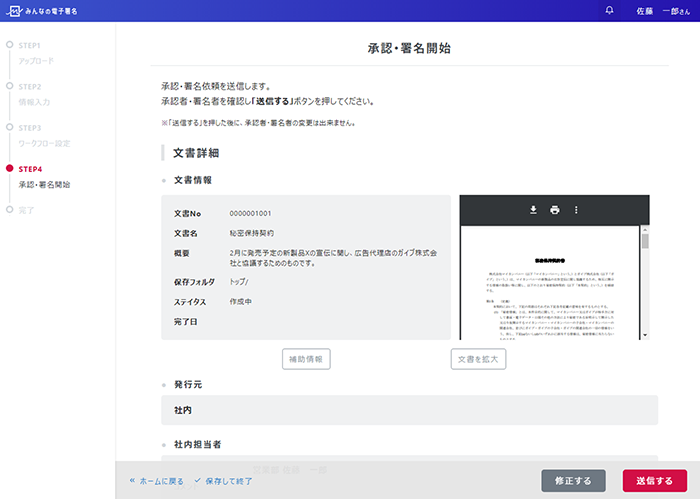
設定が完了したら、社内に書類を回します。
次へを押すと、画面が「承認・署名開始」画面に切り替わります。
「修正する」ボタンを押すと設定情報を変更できます。
設定を完了するには、「送信する」ボタンを押します。
送信してしまうと変更できなくなりますので、ボタンを押す前によく内容をご確認ください。
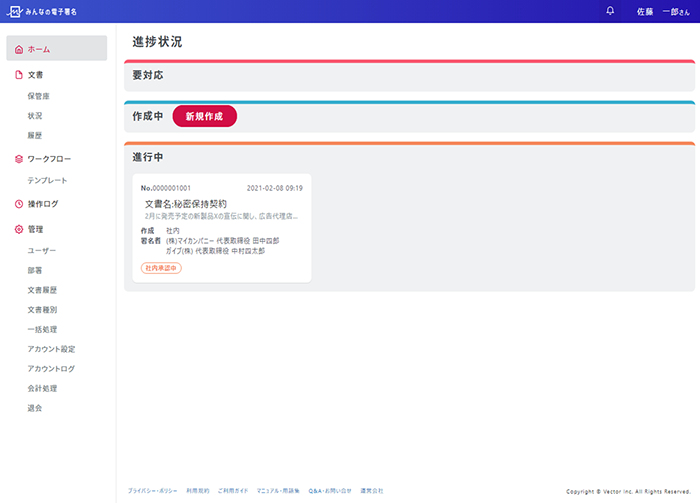
送信した文書(上記画面では秘密保持契約書)が「作成中」から「進行中」のブロックに移動し、「社内承認中」であることが確認できます。
承認者・署名者のフロー
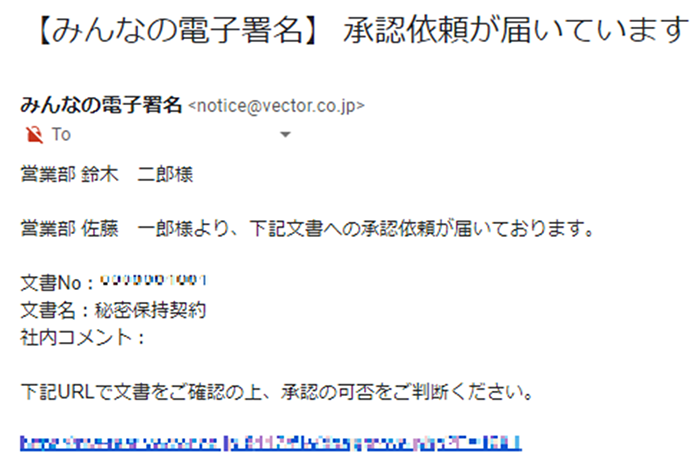
承認依頼はメールで届きます。
メールの下部にあるURLをクリックすると、「みんなの電子署名」ログインに切り替わります。
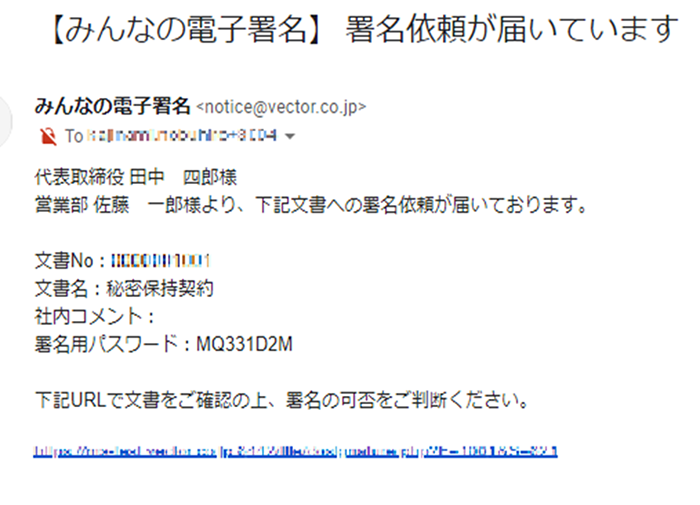
社内署名者への依頼メールは承認依頼のメールと似ていますが、「署名用パスワード」が記載されています。
これは、みんなの電子署名がセキュリティを高めるために自動付与しているもので、このパスワードがないと署名を行うことができません。
例え署名者のIDやパスワードが万一流出したとしても、署名者に配信されるメールを読めないと署名ができない仕組みになっているので安心です。
ログインをすると文書への承認・署名を求める画面が表示されるので、画面下部に表示される「承認する」「署名する」ボタンを押しましょう。
するとダイアログボックスが開き、「承認する」「署名する」ボタンを押すと承認・署名が実行されます。
社内での承認署名が完了すると、社外への署名依頼を開始するよう書類作成者に対してメールが配信されるので社外への署名依頼を行いましょう。
先方の文書の確認・署名が行われると、署名完了になり署名完了通知が双方に届きます。
署名が完了した文書は双方の保管庫に保管されます。
みんなの電子署名でビジネスを加速させよう
ご紹介したようにみんなの電子署名は、2社間契約だけではなく3社以上の複数契約にも対応しています。
また、承認・署名グループを設定できるので、承認フローに沿った対応が可能です。
基本料金は完全無料なので、ぜひご活用ください。
(編集:創業手帳編集部)