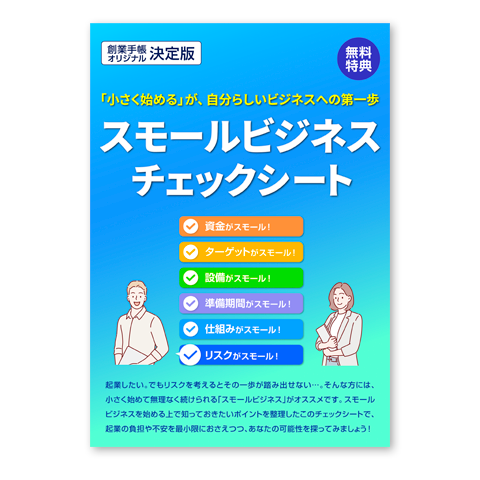【2024年】Canvaが新機能を発表!最新アップデートの内容をご紹介
Canvaの新機能が2024年5月のイベント「CanvaCreate」にて初公開

Canvaは、オンライン上で誰でも無料利用が可能なグラフィックデザインツールです。
Canvaには豊富なテンプレートと素材があり、ドラッグ&ドロップを繰り返すだけで手軽にデザインが作成できます。
そんなCanvaでは、2024年5月に「CanvaCreate」と呼ばれるイベントが開催されました。イベントでは新たに追加された機能なども発表され、大きな話題を集めました。
そこで今回は、CanvaCreateで発表された新機能や、商用利用する際の注意点をご紹介します。Canvaをビジネスに活用したい方は、ぜひ参考にしてください。
創業手帳では、Canvaなどの様々な生成AIについて基本的な機能や活用方法についてまとめた「ChatGPT生成AIガイド」を無料でお配りしています。様々な生成AIを比較して知りたい方は必見です。
※この記事を書いている「創業手帳」ではさらに充実した情報を分厚い「創業手帳・印刷版」でも解説しています。無料でもらえるので取り寄せしてみてください
この記事の目次
2024年Canva AIのアップデート内容

Canvaは2024年からまた新たな一歩を踏み出すために、最新機能の追加とアップデートを行っています。
特に今回大きなアップデートが追加されたのは、「AI機能」と「UI関連」です。まずはCanva AIにどのようなアップデートがなされたのか、詳しくご紹介します。
グラフィック機能
Canvaには「マジック生成」と呼ばれる画像生成AI機能が備わっています。マジック生成でテキストを入力するだけで、希望する画像が生成されます。
マジック生成はこれまで画像の生成を可能にしていましたが、今回のアップデートからグラフィック機能が追加され、テキストを用いてグラフィックの作成も可能になりました。
グラフィックと画像の違いは、背景の有無です。画像には背景がありますが、グラフィックにはありません。
これまではチラシを作成する際に画像を用いたくても、背景があることで使用できないケースがありました。
しかし、グラフィック機能の追加によって画像ではなく素材を作成できるようになり、多くのコンテンツにも活用しやすくなっています。
グラフィックのスタイルは3種類(シンプル・芸術・詳細)のカテゴリから、14種類を選ぶことが可能です。
- 【シンプル】
-
- いたずら書き
- ステッカー
- モノライン
- オーガニック
- 線画
- スケッチ
- 【芸術的】
-
- ビンテージ
- 手で書いた
- リソグラフ
- インバスト
- 幾何学的
- 【詳細】
-
- 3Dクローム
- 金フォイル
- スクラップブック
クリック機能
Canvaの「マジック切り抜き」は、画像の中にある特定のオブジェクトを選択することで、背景を維持したままデザイン内での位置やサイズの変更、編集ができる機能です。
このマジック切り抜きは、以前まで切り抜きたい場所をブラシでなぞる方式しか選べませんでした。しかし、今回のアップデートによってクリック機能が追加されています。
クリック機能を使えば、Canva AIがオブジェクトを1クリックで認識してくれるため、わざわざブラシでなぞる必要もありません。
ブラシでなぞる時間がなくなるため、より効率的に画像を編集できるようになっています。
ブレンド機能
今回のアップデートから新たに追加されたブレンド機能は、2枚の写真を自然に合成できる機能です。
ブレンド機能を活用するには2枚の合成したい画像を選択し、「画像を編集」をクリックします。アプリの項目に「合成」が追加されているので、選択しましょう。
あとは画像の位置やサイズを調整して、「画像を組み合わせる」をクリックすれば完了です。
重ねたい画像に背景があっても、Canva AIが自動的に削除してくれるため、綺麗な合成画像が作れます。
また、合成画像は一度に4枚生成されるため、その中から特に好みの画像を選んでみてください。
ただし、合成すると元の画像と若干変わってしまう箇所もあるので、必ずしも元の画像がそのまま使われるのではないことを理解することが大切です。
モックアップに動画追加
モックアップとは、画像の中にあるPCやスマホ、タブレットの電子端末からTシャツ・バッグまで、様々なアイテムに自身が持っている画像・イラストを合成することを指します。
Canvaでは元々モックアップを作成することは可能でしたが、作れるのは画像のみでした。
しかし、最新のアップデートによってモックアップ動画を作成できるようになっています。
モックアップを行いたい場合、まずは合成したい画像を用意してアプリの「Mockups」を選びます。
アプリ内のカテゴリに「Videos」が追加されているため、その中から使用する動画を選んでください。
あとは動画の中に指定した画像が表示されるようになるため、細かく調整をすれば完成できます。
モックアップ自体は無料で利用できますが、回数制限があるので注意が必要です。ただし、2,500回までとなるため、無料版でも十分な量のモックアップが作成できます。
プレゼン機能のバージョンアップ
Canvaではプレゼン機能にもアップデートが入り、細かいスタイル変更が可能になりました。
例えばプレゼン資料を作成したものの、いまいちデザインが納得できないと感じた時、「デザイン」からテンプレートを選び、適用させたいプレゼンテーションを選んだら「…」から「スタイルをページに適用」をクリックします。
適用されると書いた文章などはそのままに、選んだスタイルのみ変更してくれます。
また、より細かく変更することも可能になりました。
例えば、「テキストのみ適用」を選択すれば、ページ内にあるすべてのフォントを一発で変更できますし、「カラーのみ適用」を選べば、ページ内すべてのカラーを変更できます。
さらにシャッフル機能も加わり、スタイルをシャッフルで変更できるようにもなりました。
この機能を使えば、何となくしっくりこないもののどう変更していいかわからない場合でも安心です。
動画編集機能のバージョンアップ
動画編集機能のバージョンアップによって、以下の機能が追加されます。各機能の特徴は以下のとおりです。
音声補正機能
音声補正機能は、使いたい動画素材の背景にあるノイズを取り除き、よりクリアな音声に補正してくれる機能です。
特に難しい操作はなく、補正するかしないかをワンクリックで選択するだけなので簡単に利用できます。
なお、現在音声補正機能が使えるのは、独自の音声データが埋め込まれた動画のみになりますが、今後はオーディオトラックにも補正機能が追加される予定です。
ハイライト機能
ハイライト機能は、動画内の各場面を自動的に区分けする機能です。不要な場面を削除したい場合や、場面を並び替えたい時に活用できます。
また、再生時間が長い1本の動画を、複数の短時間の動画を生成するのにも役立ちます。
ハイライト機能はCanvaの有料プランでしか使えない機能となっているため、動画編集の手間を大幅に削減したい方は、有料プランの登録も検討してみてください。
自動トリム機能
自動トリム機能は、再生時間が長い1本の動画の中から、より一番良い部分をピックアップして1つの短い動画に仕上げる機能です。
ハイライト機能にも似ていますが、ハイライト機能の場合は複数の動画に、自動トリム機能であれば1本の動画を作成します。
編集バーにある「トリム」から選択することが可能です。
4つの部署に適したワークキットも追加

Canvaでは、あらゆる業界や組織で活用できるように、4つの部署に適したワークキットが追加されました。
・マーケティング
マーケティング部署に適したテンプレートと、業務を効率化するためのツールが揃っています。
例えば有料プランの「一括作成」を活用すれば、大規模なキャンペーンに対して複数のバージョンをまとめて作成でき、ワークフローの効率化を図れます。
また、Canvaでアドテクノロジーが活用できるようになり、広告を制作する際に最適化を図れるようになりました。
・営業
営業に特化したワークキットでは、顧客とコミュニケーションが取りやすくなるような最新ツールやテンプレートなどが揃っています。
自動データ入力機能を活用すれば、営業資料を作成する際の手間も省けるようになります。
また、レコーディング機能は録画と録音機能を兼ね備えており、打ち合わせの内容や画面全体の録画を行いながらプレゼン・ナレーションもできます。
ビデオ編集のオプションから気に入らない部分をトリミングで削除することも可能です。
・人事
人事の採用プロセスから従業員のスキルアップまで、人事のワークフローに適したツールやテンプレートが用意されています。
例えばCanva内にあるナレッジベースから、社内資料やコミュニケーションを検索し、閲覧・保存することが可能です。
・クリエイティブ
企業のクリエイティブチームがワークフローを効率化できるよう、必要なツールやテンプレートなどが利用可能です。
マジック生成・マジック作文といったAIを活用して作業を自動化できる機能を活用すれば、クリエイティブな分野でも作業効率アップが期待できます。
新エディター&トップページ「Glow UP」の特徴

Canvaの新エディター&トップページとして「Glow UP」も発表されています。
Glow UPはCanvaのUIに大きな変更ももたらしていますが、具体的にどのような変更がなされたのでしょうか。ここでは、Glow UPの特徴について解説していきます。
サブメニューの追加
従来のCanvaでは左側にメニューが置かれていましたが、Glow UPではサブメニューが追加され、画面の右側に表示できるようになりました。
使っていない時は非表示にでき、画面をスッキリと見やすくすることもできます。
サブメニューの追加に加え、これまで左側に表示されていたメニューバーが黒色から白いデザインに変更され、さらに上部の常時表示されていた編集バーも非表示にできるようになりました。
ゆとりのある編集画面
編集画面はこれまで以上に見やすくなるように考慮され、ゆとりのある編集画面に変更されています。
素材を置いてもデザインが散らからないよう、広めにスペースを取ってコンテンツを移動できます。
また、選択した編集方法に基づき、関連性の高い編集方法が提案されるようになりました。
例えば追加した素材の上におすすめの編集方法をアイコンで表示したり、写真を追加した際には角丸変更や背景除去などが表示されたりするようになっています。
共同編集にさまざまな機能を追加
Canvaにはチームでも活用できるよう共同編集機能が備わっていましたが、今回のアップデートによって新たな提案モードやサイドバーのお知らせ機能が追加され、コメント入力も改良されました。
これらの機能が追加されたことで、よりチームで1つのデザインを編集しやすくなっています。
なお、従来のUIや操作方法を利用したい場合は、「設定」→「お客様のアカウント」からGlow UPをオフにすることも可能です。
Canvaをビジネスで活用する際に気を付けたいこと

Canvaに新機能が追加されたことで、より幅広いシーンで便利に活用できるようになりました。
ここでは、Canvaをビジネスで活用する際の注意点について解説します。
商用利用が可能か確認する
まずは商用利用が可能かどうかを確認することが大切です。Canvaで作成したデザインには商用利用が可能なケースとそうでないケースがあります。
もし理解しないまま商用利用してしまうと、トラブルに発展する恐れもあるので注意してください。
商用利用が可能なケース
商用利用が可能なケースとして挙げられるのは、WebサイトやSNSの投稿、プロフィール写真などにCanvaで作成したデザインを使うことです。
Canvaではビジネスシーンで幅広く活用できるよう、目的に応じたデザインやコンテンツを手軽に作れるようになっています。
基本的にはクレジット表記も不要となっているため、ビジネスシーンでも活用可能です。
ただし、業種によっては商用利用ができません。
例えばアダルト関連のサービスやタバコ関連、ヘルスケアなどのプロモーションとしてCanvaで作成したデザインの使用はNGです。
商用利用できないケース
商用利用ができないケースとして、Canvaで作成したデザインを商標登録することや販売することです。
これはテンプレートを加工したものでも禁止されています。
Canvaでなくても作れるような丸や三角などを組み合わせたデザインなら問題ありませんが、基本的にはNGと考えておきましょう。
また、Canvaの音楽素材を広告に利用したい場合、媒体が限られます。
YouTubeやTikTok、Instagramなどに配信する動画広告に取り入れるのは問題ありませんが、テレビやラジオ、ポッドキャスト、ビルボードの広告などで使用するのは禁止されています。
無料プランの場合はコンテンツライセンスに注意する
Canvaには無料プランと有料プランがありますが、無料プランでも便利な機能を使ってデザインを作成することが可能です。
しかし、無料プランで作成する際にはコンテンツライセンスに注意してください。
CanvaのFreeコンテンツのライセンスは無料で発行できますが、Proコンテンツにおけるライセンスはライセンス料を支払うか、もしくは有料プランに変更しなくてはなりません。
しかもProコンテンツのライセンス料を支払ったとしても1つのデザイン内でしか許可されていないため、別のデザインに使いたい場合は新たにライセンス料を支払う必要があります。
使用するコンテンツや追加費用を考慮した上で、有料プランに切り替えるべきか検討してください。
音楽素材を動画に活用する際はライセンス検証が必要
Canvaの音楽素材を活用してYouTubeに投稿する動画を制作することは可能です。
しかし、Canvaにある有料の音楽素材を使った場合、ライセンス検証を行わないとコンテンツIDの申し立てを受けてしまう可能性があるため、注意が必要です。
ライセンス検証は、有料の音楽素材をダウンロードする前に「ソーシャルアカウントを紐付ける」をクリックすることで行われます。
Canvaの新機能をビジネスに役立てよう!
Canvaは、多くの新機能が作業をより効率化するものであり、誰でも簡単にデザインを作れるようになっています。
ただし、商用利用やライセンス検証など、Canvaの素材を活用する際にはいくつか注意しなければいけないポイントもあります。
きちんと確認した上でビジネスに活用していきましょう。

無料でお配りしている「ChatGPT生成AIガイド」もぜひあわせてご活用ください!
(編集:創業手帳編集部)