便利な画像加工ツール、canvaを使ってみた
画像加工ツール『canva』は便利に使える?無料や有料でできること・メリット・注意点を紹介!

自社のホームページやバナー広告、ブランドのロゴマーク、イベントのフライヤーなど、見栄えがして顧客の心に訴えかけるためには、画像の力が必要です。文章だけでは物足りなかった部分を補い、顧客の心に響くデザインを作成するには、画像加工ツールが役立ちます。中でも『canva』は無料で利用できる範囲も多く、省コストでさまざまなデザインの作成ができるツールです。今回は、自社のブランド立ち上げやホームページ作成、イベント開催などで使える画像加工ツール『canva』について紹介します。使ってみたら便利だったと噂になっているため、噂の検証として実際に使ってみた体験もお伝えします。
※この記事を書いている「創業手帳」ではさらに充実した情報を分厚い「創業手帳・印刷版」でも解説しています。無料でもらえるので取り寄せしてみてください
この記事の目次
canvaとは

canvaは、無料イラスト素材やフォント、写真素材などを活用して完成度の高いデザインを制作できる画像加工ツールです。canvaでは、プロでなくても直感的な作業によって、簡単に画像を挿入したり、文字を加えたり、文字装飾を行うなどができます。操作画面にあるタブやアイコンをクリック、ドラッグアンドドロップするだけで、自分の思うデザインを追求できるため、難解な画像ソフトのようなストレスがありません。
illustratorやPhotoshopなどのツールは、確かにグラフィックデザインの制作、編集に役立つ専門ソフトですが、実践的に使いこなせるようになるまで時間がかかるものです。パッと見たときにどんなことがどうすればできるのか、知識のない人には分かりにくくなっています。これらソフトの難しさは、専門書やスクールなどもあるほどで、新しく導入するには、新規に専門知識のある人員を配置、雇用が必要かもしれません。また、ソフトの価格も比較的高価です。
ところが、canvaは操作画面に専門的な用語はほとんど使われておらず、デザインに触れたことのない人でも分かりやすい言葉やアイコンなどを見ながら操作できます。また、普段の文書作成と同じように「コピー」や「貼りつけ」などの右クリックでの操作まで可能です。
canvaは、編集で利用できるサービスが無料と有料に分かれています。無料で使える範囲も広いため、試しに使ってみたい場合にもたっぷりとcanvaを体感できるでしょう。canvaは、お店の宣伝をしたい、自社ホームページを魅力的にしたい、個人でブログサイトを立ち上げたいなど、幅広い目的を持つ人におすすめです。専門的な知識のない人でもスピーディーに効率よく、WEBマーケティングやイベント準備が整います。
canva でできること(無料・有料)
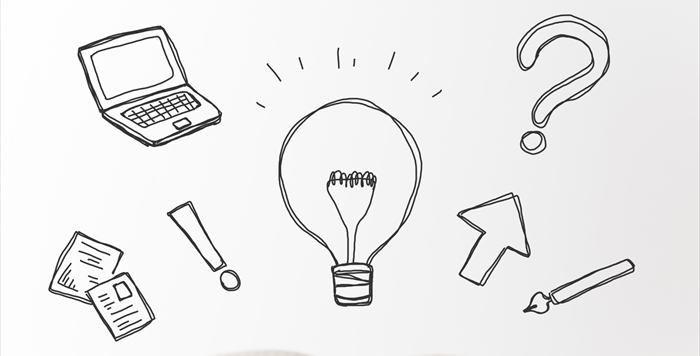
canvaでは、無料プランと定額制の有料プラン「canvaPro」があります。一通りのデザイン制作は無料で行うことができますが、有料でより高度なデザインや機能も利用できます。テンプレートや写真、テキストの装飾など、canvaの無料で使えるサービスと有料になるサービスをチェックしてみましょう。
canvaでは無料でも十分な機能がありますが、有料になるとそれぞれの工程で使えるバリエーションが増えます。無料だけでも十分か、有料も取り入れてよりこだわったデザインを目指すか、検討材料として参考にしてください。
無料でできること
canvaは、無料でも使える範囲が広く、デザインの選べる範囲も広いという特徴を持っています。有料でしか使えないサービスというものが少なく、コストを抑えて使いたい人にもかなり使い勝手が良さそうです。無料で利用できる範囲は以下の通りです。
-
- 5GBのクラウドストレージ
- 25万点を超える無料テンプレート
- 100種類以上のデザインタイプ
- 無料の写真とグラフィックス
- メンバーをチームに招待
- リアルタイムでのコラボレーションやコメント
操作画面のそれぞれのアイテムの中には、無料で利用できるものと有料のアイテムが一緒に入っています。無料の写真は無印で、ポインターを画像上に置くと「無料」と出ます。有料のものは王冠マークが付いていて、ポインターを置くと「プロ」と出ます。
また、無料コースで使っていても、写真などを単品「ワンデザインユース」で購入することは可能です。ワンデザインライセンスとして120円ほどの料金で写真やグラフのデザインなどを購入できます。
有料でできること
canvaでは、月々定額の料金で、無料で利用できる範囲に加えて、以下の機能を使うことができます。有料プランはcanvaProといい、1人分の料金でチーム全体が使える定額制です。チームの人数によって価格に違いがあります。
-
- 100GBのクラウドストレージ
- 42万点を超える無料テンプレート
- 7,500万を超える有料アイテムを無料使用
- 独自のフォントをアップロード
- 3,000を超えるプレミアムフォントにアクセス
- ソーシャルメディアをスケジュール設定して公開
- プラットフォームごとにサイズを自由に変更できるマジックリサイズ機能
- ロゴ、ブランドカラー、フォントを保存するブランドキット
- 全員がリアルタイムで共同作業
- お気に入りの写真や画像をすべて保存する倉庫機能
- Canvaエディターからソーシャルメディアコンテンツを作成して発行
- プレミアムアニメーション
利用できるストレージも大きくなり、毎月一定の料金を支払えば、有料アイテムも無料で利用し放題になります。また、独自のフォントのアップロードや公開設定、リサイズなどの利便性を高める機能も追加されます。
canvaのメリット・注意点
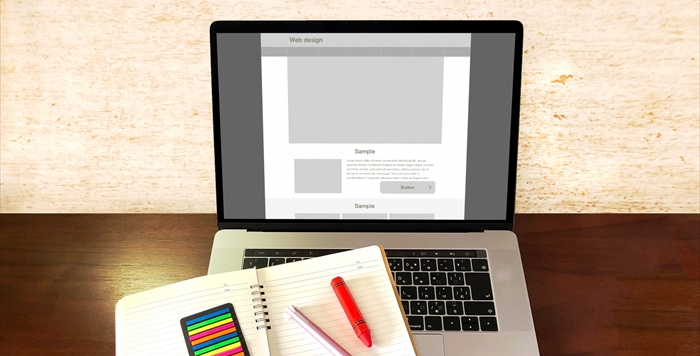
canvaは、無料でも有料でも使えるツールであり、便利なことも多いですが、一方では使う際に注意したい点もあります。canvaを使い始めてから「こんなはずではなかった」となっては時間の無駄なので、あらかじめ良い点も注意点も理解してから使用を始めましょう。
canvaのメリット、使いやすい点とcanvaを使う際の注意点を紹介します。
canvaのメリット
canvaのメリットは、気軽に使える点です。使い勝手も簡単で、特別なスキルがなくても思いのままにデザインできますし、無料で使える範囲も広くなっています。画像や映像の加工、編集を行うソフトはいろいろありますが、導入しやすさで比べたらcanvaは使いやすさの面で秀でていると言えそうです。使い勝手とコスト面について、canvaのメリットを掘り下げてみました。
誰でも知識なくデザインしやすい
canvaの使い方は、テンプレートを選び、そこに自分の好みの写真やイラスト、言葉などを加えていくだけです。基本操作はクリックとドラッグアンドドロップだけなので、誰でも多少のパソコン知識さえあれば問題なく使い始められます。
テンプレートも「通常のA4サイズの文書」から「プレゼンスライド」「履歴書」「雑誌レイアウト」など豊富なバリエーションがあり、イラストや画像も豊富なので、デザインのセンスに自信がない人でもおしゃれな制作物を作れます。
無料で使える機能が豊富
canvaは有料サービスもありますが、基本的なデザインやデザインの共有、連携などは無料でも十分にできるようになっています。各種アプリ・メディアと連携できますし、チームでデザインを共有して作成できます。WEBブラウザ上で作業することになるので、インストールするソフトとは違い、どのパソコンからでもアプローチして作業することが可能です。
スマホでも使える
canvaは、WEB上でデザイン作業ができるツールであり、パソコンからだけでなくあらゆるデバイスからアプローチできます。また、canvaにはスマートフォンアプリもあり、パソコンのない人でも使えるようになっています。パソコンの方が広いディスプレイのため見やすいですが、外出先などで思いついたデザインをいち早く記録したい時やスキマ時間にこまめにデザインしたい人には良いでしょう。
操作性もパソコンとそれほど変わらず、同じく直感的な操作で手軽にデザインできます。もちろん、パソコンで製作中の作品をスマホでも選択、作業の続きを行うことも可能です。
canvaの注意点
canvaは便利なことばかりではなく、使うのに注意したい点もあります。パソコンやスマートフォンなど、使用するデバイスによっては使いにくいことがあるため、利便性を意識して使い分けしましょう。
仕上がりの画像サイズが大きい
canvaは、仕上がりの画像サイズが少し大きめです。canvaからダウンロードする時の画像サイズは無料で使用している人は変えることができません。有料に申し込むとファイルの圧縮ができます。ホームページに使用する画像の場合は、あまり大きいサイズのままでは表示速度に影響を与えるため、有料に登録するか、ダウンロード後に圧縮してから使用すると良いでしょう。
動作が重い
canvaはパソコン版もアプリ版も、使った人の口コミ評価で若干動作が重いと言われています。特に最初の読み込みに時間がかかるそうです。ネット環境の良くない場所で使用するときは、もしかしたらストレスを感じるかもしれません。
canva登録方法から使い方まで説明

canvaの登録からデザインの制作まで、実際にパソコン版の画像を使って説明します。先ほど述べた通り、canvaの使い方はとても簡単なので、紹介したとおりに進めると、問題なく利用スタートできるでしょう。
canvaの登録方法
canvaを使用するには、最初に登録が必要です。公式サイトに「ログイン」と「登録」のボタンがあるので、「登録」を選んで入力を進めます。canvaの登録方法は、以下の画像のように、メールアドレスでの登録の他、Googleアカウント、Facebookアカウントを使う方法があります。
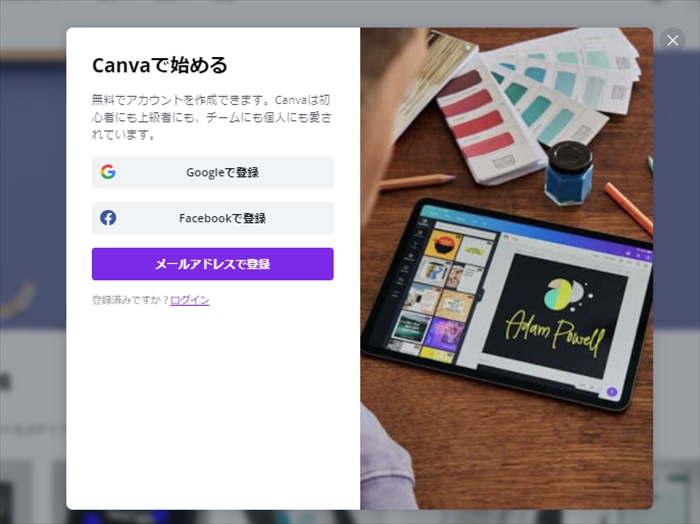
無料登録を選択して登録すると、はじめに利用目的を問われます。「教師」「学生」「個人」「小規模ビジネス」などから自分の利用目的に合わせて選択し、先に進みます。ここで有料の「canvaPro」の無料30日体験を勧められますが、「後で」を選択して無料のままでいることも可能です。
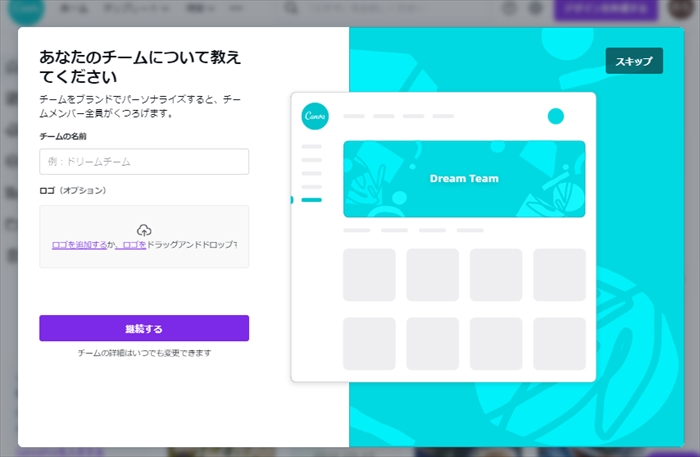
さらにチームを登録します。リンクを共有するメンバーのメールアドレスを登録、もしくは招待リンクを取得し、チーム全体で利用できるようにしましょう。これで、すべての準備が整いました。
画像サイズを指定して自分でデザイン
canvaでは、まずデザインを始める前に使用するサイズを決めておきます。
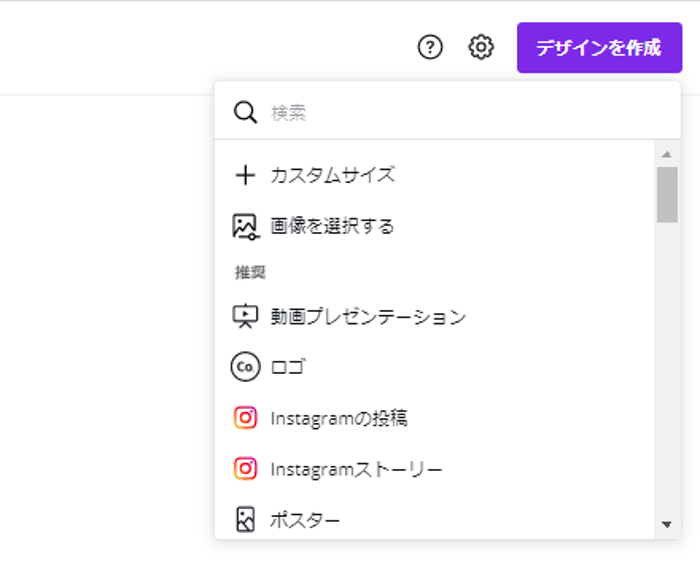
上の画像はトップページからサイズを選んでいるところです。右上の「デザインを作成」をクリックするといろいろなデザインの選択肢が出てきます。動画プレゼンテーションやロゴ、チラシ、ポストカードなど、作りたい制作物から選ぶこともできますし、このタイミングで画像をアップロードして、それをもとにデザインをスタートすることも可能です。
以下のように、カスタムで自由にサイズを設定することもできます。
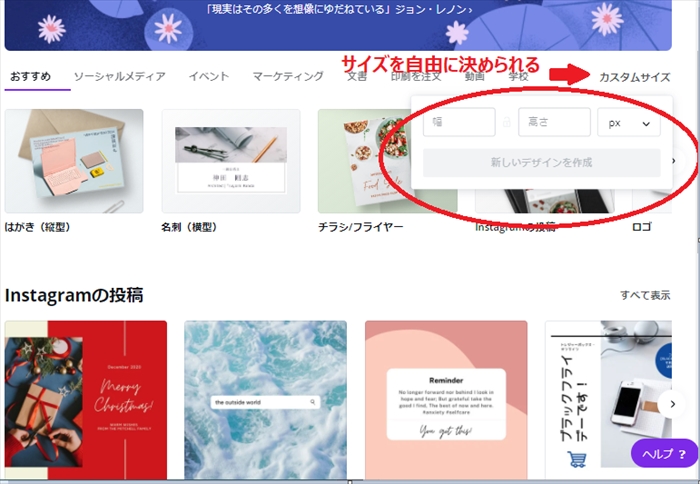
ベースとなるものが決まったら、デザイン画面が別のページで作られます。ここまでの操作では、言われているほど動作の遅さは感じませんでした。スムーズにページが出てきます。
デザインは以下のような操作画面から行います。
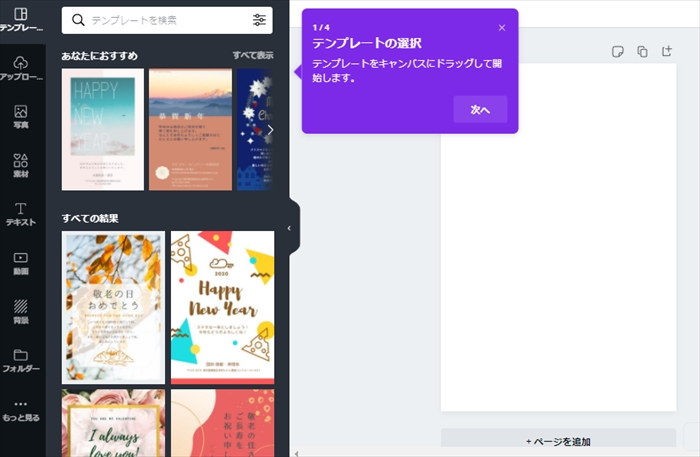
テンプレートは、クリックまたはドラッグで反映させることができます。テンプレートのイラストや文字などは、自由に移動させたり消したりすることができます。背景は気に入ったけど、イラストが気に入らない、文字を消したいなど、一つのテンプレートからもオリジナリティを出すことが可能です。
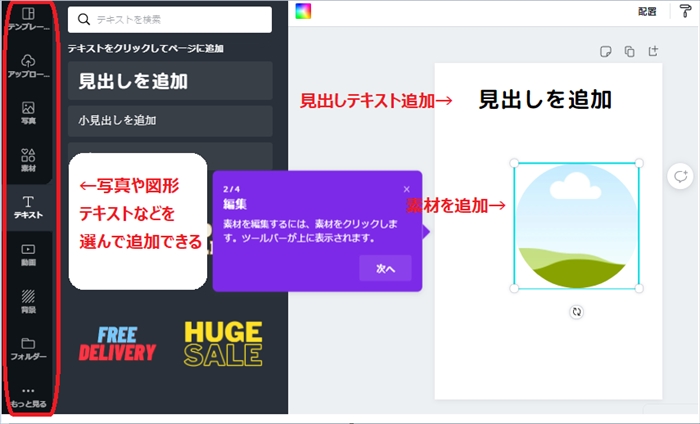
テンプレートや写真、図形素材やテキストデザインなどは、左のタブで種類を選択し、表示されたものから選んで追加します。どのアイテムも、クリックかドラッグアンドドロップで追加し、ドラッグで好きな位置に移動させます。
デザインテンプレートから
canvaでは、デザインテンプレートから選び自分のオリジナルデザインに作り変えることも可能です。
例えば、以下のようにグリーティングカードのテンプレートを選んでデザインをしてみます。
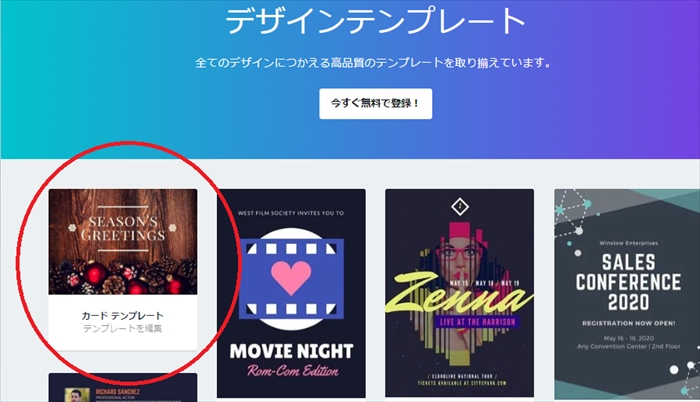
クリックすると、すぐに別のページで操作画面が出てきます。
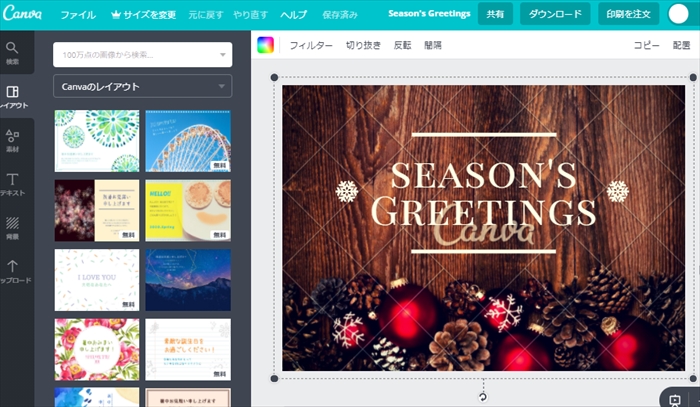
上記の画像から、「SEASON GREETINGS」の文字を消してみました。
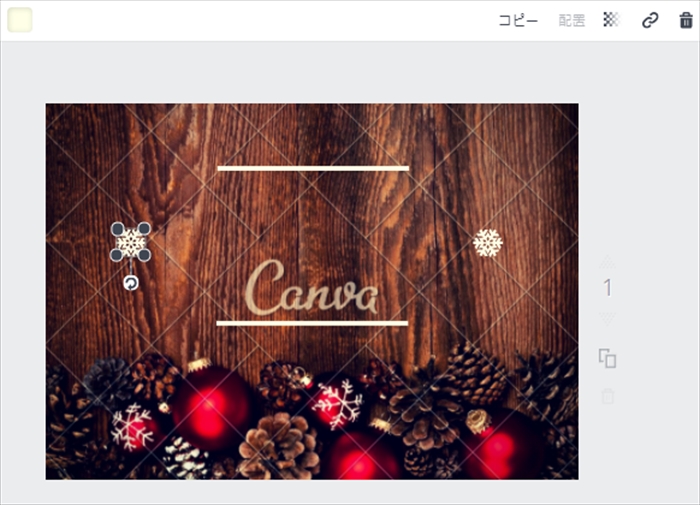
また、画像でも分かるように雪の結晶のイラストは選択できました。選択できるアイテムは移動もできますし、消したり大きくしたりすることも可能です。
下の画像では、雪の結晶を大きくし、いくつかの文字や図形を加えてみました。
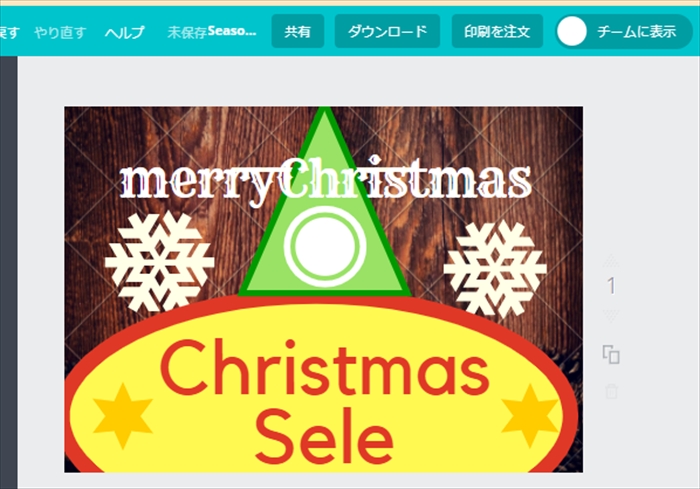
このように、canvaでは、テンプレートになっているものも比較的自由にアレンジすることができ、当初のテンプレートの印象を大きく変えることもできます。
canvaこんな人におすすめ

実際の操作画面やテンプレートなどの使い方が分かったところで、どんな人にcanvaが向いているか考えてみましょう。canvaの操作性やアイテムの種類から、おすすめしたいのは、以下のようなタイプの方です。
デザインの知識がない人
canvaは、全く画像編集のスキルも経験もない人が直感的に操作できる画像加工ツールです。そのため、デザインや画像編集を一度もやったことがない人、知識もないけど早急にデザインを見直ししたい人などに向いています。illustratorやPhotoshopなどは、初めて使う人がすぐに活用できるものではありません。ところが、canvaがあれば難しい操作を覚える必要なく、初めての人でも簡単にデザインができます。
センスに自信がない人も、おしゃれなテンプレートを崩さずに文字だけ変える、配置を少しだけ調整するなどで、センスの良い制作物が出来上がります。必要があれば、さらにデザインの幅が広がる有料の「canvaPro」を使ったり、有料テンプレートを単体で購入したりも可能です。
無料で手軽に画像や動画を作りたい人
canvaは、ほとんどの機能を無料で使うことができ、無料でも十分にビジネスに対応できるような制作物が完成します。また、チームでの共有なども行えて、ダウンロードまで完了できます。そのため、コストをかけずに画像や動画を制作したい人にもcanvaはおすすめです。高価なソフトを購入することなく、デザインを手軽に作れるので、できるだけ経費をおさえたいスタートアップ企業や個人事業主・フリーランスにも向いています。
まとめ
canvaは、誰にでも使いやすく、気軽に導入できる画像加工ツールです。WEBブラウザ上で画像加工が自由に行えて、複数のメンバーで共有しながら作業を進めることもできます。デザインのテンプレートや写真などのアイテムをはじめ、制作からダウンロードまで、無料で使えるサービスの範囲が広いです。コストをかけずにおしゃれな制作物を作りたい人におすすめです。
canvaで作ったものは、ホームページに使用する画像、バナー広告デザイン、ブランドロゴ、フライヤー、招待状やポストカードなど、さまざまな制作物に使えます。動画プレゼンテーションのような、動画を使った制作物も可能です。
クリックやドラッグアンドドロップ、右クリックなど、一般的なソフトで使用するような動作で対応できるので、これまでデザイン系ソフトを使ってこなかった人でも安心して始められます。また、スマートフォンのアプリもあり、パソコン版と連動させることも可能です。有料版もありますが、無料から始め、有料アイテムを単品で必要な分だけ購入することも可能です。低コストでホームページやWEB広告、印刷物まで、自社のデザインの見直しを考えている方は、canvaの導入を検討してみましょう。
創業手帳冊子版(無料)は、集客やマーケティングなど起業前後に必要な情報を掲載しています。開店、起業後のサポートにぜひお役立てください。
(編集:創業手帳編集部)




































