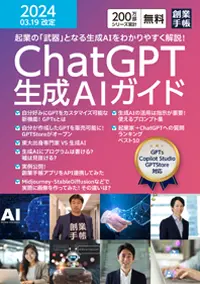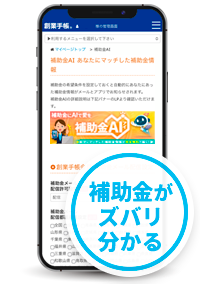画像編集ソフトの選び方とおすすめソフト
画像編集ソフトを選ぶには?自社ホームページやポスター用の画像を編集するソフトの選び方

画像編集ソフトは、デジタル写真や画像に様々な加工を行えるソフトです。
画像編集ソフトがあると、ホームページで使用する画像やポスター用の画像を自社で作れるようになります。
プロ級の編集ができるものやデザインスキルやPCスキルのない人でも使えるものなど、ソフトの種類は様々です。
画像編集を社内で完結したい場合には、ソフトの選び方を知り、自社に合うソフトを探してみてはいかがでしょうか。
ソフトによって使える機能や使える機種、コストも異なるため、自社内の環境や運用方法によって選ぶことが必要です。
創業手帳別冊版「リモートワーク手帳」では、画像編集のみならずリモート環境下において必要なツール類を冊子にてご紹介。無料でお届けしています。合わせてご活用ください。
※この記事を書いている「創業手帳」ではさらに充実した情報を分厚い「創業手帳・印刷版」でも解説しています。無料でもらえるので取り寄せしてみてください
この記事の目次
画像編集ソフトの特徴

画像編集ソフトを使うと、ホームページ向けの綺麗な画像やポスター用写真の加工などが自分で手軽にできます。
ただし、画像編集ソフトにはできることとできないことがあるため、注意が必要です。
また、有名ソフト「Photoshop」などを想定していると、できることも豊富ですが、機能も難しく挫折してしまうかもしれません。
ここでは、あくまでもデザインのプロではない方が便利に使えることを前提に紹介しています。
まずは画像編集ソフトの特徴、使える機能について解説します。画像編集ソフトによってもできることは異なってきますが、基本的な機能について理解を深めておきましょう。
画像の切り抜きができる
画像編集ソフトでできる機能の中で、便利で有名なのが、画像の切り抜き機能です。画像から一部分を取り出したり、一部の画像を消し去ったりすることができます。
余計な人やものが映っている写真をスッキリさせ、必要な情報だけを伝える画像を作ることが可能です。
風景と人物の画像から風景だけを取り除き、人物だけを他の背景の中に入れる、風景写真から電線と電柱を取り除き、スッキリ見せる工夫ができます。
切り取りたい画像のアウトラインをマウスやペンツールなどでなぞり、選択範囲を作って切り取るのが一般的な使い方です。
画像の補正ができる
画像編集ソフトの機能としては、画像の様々な補正ができる機能もあります。
素材として準備された画像の画質が低い、肌質がキレイではないなど、構図やデザイン以外の問題点を補正する機能です。
補正の種類には、露出補正や美肌補正、彩度やコントラスト、ノイズ除去や高解像度化などがあります。元の画像のイメージを変えるために便利な機能です。
曇り空を青空に変えるといった細工もできます。ただし、各画像編集ソフトにすべての機能があるとは限りません。
画像の着色や加工ができる
画像編集ソフトでは、画像に着色を加えたり画像のタッチを変えることもできます。また、着色されている画像の色を変える、反対に色をなくすなどの機能もあります。
元々作成してあるロゴマークやアイコンを別の印象に変えたい時や、カラー表示のロゴを白黒の紙面にプリントしたい時に便利です。
また、画像のタッチを変える加工では、同じイラストを印象派、ポップアート、ゴッホ風といったタッチの異なる画像にすることができます。
既存の風景写真に一工夫するだけで、まったく印象の違う画像に仕上げることが可能です。
フリー素材を自由に使える
画像編集ソフトの中には、いくつかのフリー画像や装飾文字の素材を使えるものもあります。
フリー画像には、イラストや風景写真、人物写真などがあり、それを組み合わせるだけでもおしゃれな画像を作ることができます。
また、四角形や円形などの簡単な図形も手軽に作れる機能があるため、それらを組み合わせた画像も作成することが可能です。
元画像の準備は必要
中には簡単な素材を使えるソフトもありますが、基本的には元画像は自分で準備をする必要があります。
画像編集ソフトの本分は、やはり元画像の加工であり、素材をもとに様々な補正や加工を加えることが本来の使い道です。
既存の画像やイラストを使うのもアリですが、他社のデザインと被らないオリジナルデザインを目指す場合には、ベースとなる画像は自社で準備をしたほうが良いでしょう。
画像編集ソフトの選び方

画像編集ソフトの数は多く、特徴や機能はソフトのタイプによって大きく異なります。
そのため、初めて画像編集ソフトに触れる際には、どんなソフトを選んでよいか分からないこともあるでしょう。
ここでは、画像編集ソフトを選ぶ際に気をつけて検討したいポイントを紹介します。
自社の画像編集の必要性やパソコンの環境などによっても選べる画像編集ソフトは異なるため、慎重な判断が必要です。
オンラインとオフライン
画像編集ソフトは、オンラインで使うタイプとインストールをして使うオフラインのものがあります。
オンラインのタイプはブラウザ型とも呼ばれており、インターネットがつながる場所であれば、どこからでも使えるソフトです。
ブラウザを立ち上げて、会員登録を行うと、ログインしていつでも使えます。
また、共有する機能を使うことで、他の端末から画像を共有、複数名での編集も可能となります。
遠隔地との共有もでき、リモートワークにも便利です。
パソコン上での初期設定も必要なく、どちらかというと低コスト、専門的な知識もなく気軽に使えるものが多くなります。
オフライン、インストール型のソフトは一つのパソコンの中で完結しており、インターネット回線がなくても使用できますが、共有はできません。
初期設定や利用に専門知識が必要となることもあり、買い切りとなるため初期コストが高くなりがちです。ただし、セキュリティ面やサポートは充実しています。
編集機能の種類
画像編集ソフトには、画像補正に長けたものとイラスト作成に長けたものがあります。
画像補正したいのか、オリジナルのイラストなどを作成したいのか、目的に応じて選択することが必要です。
画像補正では、写真などを用いてその明暗やカラー調整を行ったり、必要な部分を切り取ったり別の画像に合成したりといった機能に重きを置いています。
一方イラスト中心のソフトでは、補正機能は基本的なものだけで、イラストやロゴを描くための機能が充実しています。
無料・料金プラン
画像編集ソフトには無料版・フリーソフトと有料ソフトがあります。
無料でも基本的な機能を使えるソフトは多く、使い勝手や使用目的、使用頻度に合わせて選ぶことが可能です。
同じ画像編集ソフトでも、無料で使えるプラント有料プランが混在していることもあります。
有料の場合には、買い切りか月額制(サブスクリプションサービス)の料金プランがあります。
買い切りの場合には初期費用がかかりますが、ランニングコストを抑えられ、長く使う場合にはコストパフォーマンスが高くなるでしょう。
月額制は、初期費用をかけたくない人、短期間の使用で済む場合に向いています。
対応機種
画像編集ソフトの中には、対応機種によって使えないものもあります。
ブラウザから直接使えるオンラインソフトは特に問題ありませんが、インストールが必要なソフトでは、対応機種の確認が必須です。
Mac向けやWindows向けと書かれているソフトは、それぞれのOS(オペレーションシステム)でしか使えません。
デザイナーはMac、オフィス系はWindowsと対比して言われることもありますが、Windowsでも画像編集ソフトの使用はそん色なく行えます。
また、対応機種を選ぶものはソフトの一部であり、多くのソフトがほとんどの機種対応可能です。
おすすめのオフラインソフト4選

画像編集ソフトの中でも、インストールして使用するオフラインソフトでおすすめのものを紹介します。
ダウンロード、インストールが必要ですが、その分安定的に使えて安心です。有料のソフトではなく、無料で気軽に使えるオープンソースのソフトを集めました。
無料の超本格ソフト「GIMP」
「GIMP」は、無料で使える定番のグラフィックソフトです。ビットマップ画像編集や加工ができ、機能面も無料とは思えないほど充実しています。
主な機能としては、レイヤー機能、パス、マスク、グラデーション、色調整、フィルタなどが挙げられます。
また、メインウィンドウのほかに、筆や範囲選択ができるツールボックス、レイヤーの設定ができるウインドウの利用が可能です。
色調整:正規化、ホワイトバランス、コントラスト伸長など
フィルタ:ぼかし、強調、変形、ノイズ、合成、マップ、下塗りなど
対応OS:Windows 7/8/8.1/10, Mac OS X 10.9 以降, Linux
著作権フリーの素材画像もあり「PhotoPad」
「PhotoPad」は、基本的なフィルタ機能やエフェクトなどを使える写真編集ソフトです。
著作権フリーの素材も使えて、複数の写真1枚にまとめる「コラージュ写真」「スクリーンショット」、複数の画像をつなげる「パノラマ」の画像編集ができます。
複数の写真に対してエフェクトを適用できる「一括編集」機能付きで、自動補正が楽です。
また、Dropbox / Google ドライブと連携してファイルの読み込み、保存ができるので、他者との画像共有も手軽です。
保存形式はBMP/GIF/JPG/JPEG/PNG/TIF/TIFF形式を選べます。
色調整:コントラスト、露出、自動レベル補正、色彩曲線など
フィルタ:グレースケール、セピア、ネガ、アンティーク、夕焼けなど
対応OS:Windows XP/Vista/7/8/8.1/10, Mac OS X 10.5 以降, Android
スクリーンショットを編集「Skitch」
「Skitch」はスクリーンショットを編集するのに便利なソフトです。
また、Evernoteに登録しておくと「Skitch」で作成した画像を共有でき、いつでもアクセスできるようになります。
保存してある画像を呼び出して編集するほか、直接PC画面からスクリーンショットした画像を編集することができます。
使えるツールは、基本的な図形やペンツール、モザイクツール、切り取りやサイズ変更、色変更などです。
対応OS:マックのみ。
シンプルで使いやすい画像加工ソフト「Photoscape」
「Photoscape」は、シンプルで一般的な加工機能が使える画像加工ソフトです。画像加工ソフトを初めて使う方や、PC初心者の方にも使い勝手が良く、安心して使えます。
使える機能としては、グラフィック、エフェクトエディタ、gifクリエイター、プリントマネージャー、スクリーンショットツールなどがあります。
エフェクト:フレーム、コラージュ、テンプレート、コンポジションなど
対応OS:Windows
おすすめのオンラインソフト6選

画像加工ソフトをクラウド上、オンラインで使いたい方におすすめのソフトを紹介します。
気軽に開けて、いつでもどこからでも画像加工を始められるため、忙しい担当者や一人会社・フリーランスにも快適です。
また、多数のメンバーとの画像の共有や共同編集にも使えます。
直感的操作で知識が必要ない「Canva」
Canvaは、ドラッグアンドドロップ機能や既存のレイアウトを生かして、直感的操作で手軽にデザインを作ることができる画像編集ソフトです。
自前の画像を加工することはもちろんのこと、テンプレートを用いたデザイン作成もできます。
豊富なテンプレートや文字装飾などを、クリックやドラッグアンドドロップで使えます。複数人数との共有もでき、チームの作成も可能です。
保存形式はGIF/JPG/PNG/PDF形式などがあります。
無料でも使えますが、有料プランや有料のテンプレートもあり、有料プランにも30日の無料トライアルがあります。
初心者~上級者までおすすめ!「befunky」
「befunky」は、ドラッグするだけで複数の写真を組み合わせた画像が簡単に作成できる初心者にもおすすめのソフトです。
切り取り、ぼかし、明るさ・色調補正といった幅広い機能が備わっており、専門知識がなくても豊かな画像表現を可能としています。
豊富なグラフィックを追加するだけで、オリジナリティの高い作品も制作できます。
無料と有料(BeFunkyPlus)があり、有料版は月額制(サブスクリプションサービス)として使えます。
グラフィック:デジタルステッカー、デザイン要素、幾何学的形状、絵文字、吹き出しなど
シンプルな作りが魅力の「PIXER.US」
低スペックなパソコンでも使えて、画像編集の基本的な操作を行えるオンラインソフトです。
リサイズ・切り抜き・回転・反転などができ、トイカメラ風のオシャレな画像が簡単に作れます。
機能タブは英語表示されていますが、それぞれのエフェクトのボタンは日本語表示も可能です。他のソフトに比べると操作性が独特で、慣れるまでは戸惑うかもしれません。
色調整:コントラスト調整、彩度、ぼかし、シャープネス
加工:油絵や泥汚れ、セピアなどの加工・編集
上級者向けの本格ソフト「fotor」
Fotor(フォタ―)は、明るさ調整やフィルターからぼかしや文字入れ、コラージュなど、様々な加工ができ、上級者にも納得の画像編集が叶う画像編集ソフトです。
主な機能は「編集」「コラージュ」「デザイン」の3つで、テンプレートも豊富に用意されています。
無料版とサブスクリプションサービスの有料版がありますが、無料でPhotoshop同様の機能を使えると人気です。
興味がある人は、まずは無料で試してみると良いでしょう。
PSDを編集可能「PIXLR EDITOR」
PIXLR EDITOR(ピクセラエディター)は、Photoshopなどで作成したPSDを編集できる画像編集ソフトです。
設計ソフトの販売会社の作成したソフトであり、オンラインソフトにして、Photoshop並みの高品質な加工・編集が可能となっています。
レイヤーなど、基本的なPhotoshopの機能が整っており、高レベルのソフトです。
日本語を含む28ヵ国語に対応しており、英語が分からななくても迷うことなく使用できます。
作成画面では、左側にツール関係が、右側にレイヤーが並ぶ配置です。会員登録なしに使えますが、専用アカウントを作成すると画像を共有することもできます。
使う際には、Flash playerが必要です。
Photoshopの簡易版「Photoshop Express Editor」
「Photoshop Express Editor」は、Photoshopの名前が付いている通り、同じ機能が搭載された簡易版のPhotoshopソフトです。
シンプルで分かりやすい操作性になっており、Photoshopと言えども敷居の高さを感じずに使えるかもしれません。
切り抜き、色調補正、角度補正、赤目修正のほか、基本的な画像編集機能は一通り揃っています。
有料版には叶いませんが、無料とは思えないほど高機能です。普段Photoshopを使っているユーザーが外出先のサブとして使うにも良いでしょう。
オンラインでもオフラインでも可能「Sumo Paint」
「Sumo Paint」は、オンラインでもオフラインでも使える画像編集ソフトです。
ツールやレイヤーのパレット、画像編集エリアなど、初心者でも分かりやすく使いやすく構成されています。
操作用のアイコンも分かりやすく、画像編集に慣れていない人でも直感的に操作可能です。
一方で、立体的な加工、フィルターはスライドバーで自由に効果を微調整できるといった、高い機能性も備えています。
ただし、ソフトは英語版のみで、PSDファイルは編集できません。
まとめ
画像編集ソフトを使うと、ホームページの画像を自社内で作れるようになり、自社内で作成できる広告宣伝用の素材の幅が広がります。
ただし、画像編集ソフトには使い方が難しいものもあるため、担当者のスキルに合ったスペックのものを選ぶことが大切です。
また、無料で使える範囲もソフトによって異なり、利便性に影響が出るため、コストに制限がある場合には選択の段階で注意しましょう。
創業手帳(冊子版)は、会社経営に役立つツールなど起業後に必要な情報を掲載しています。起業間もない時期のサポートにぜひお役立てください。
(編集:創業手帳編集部)